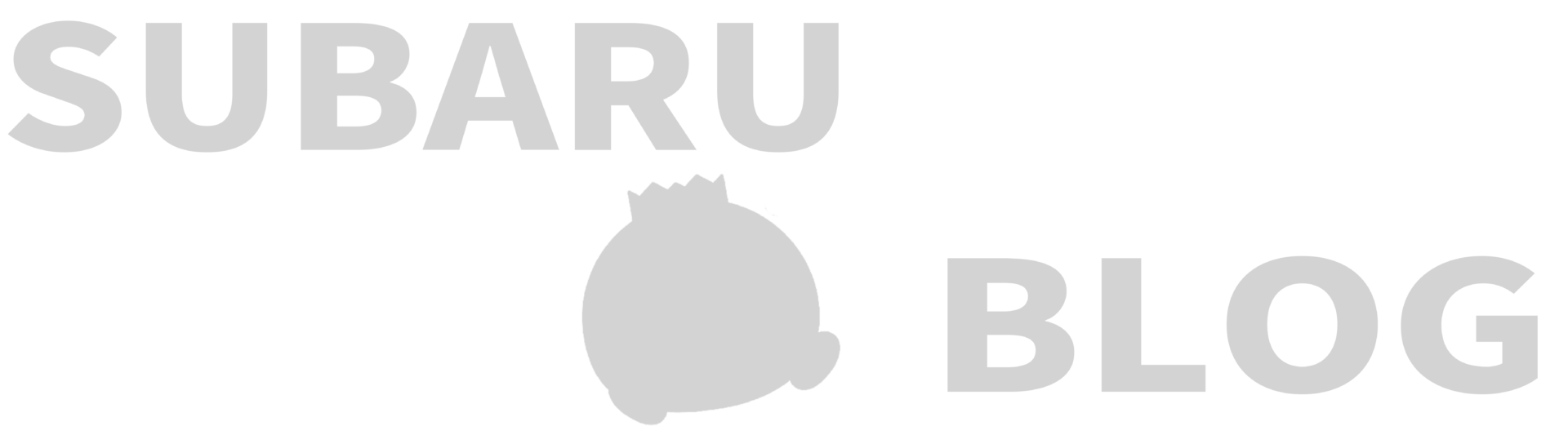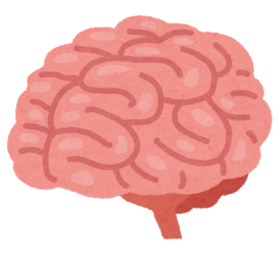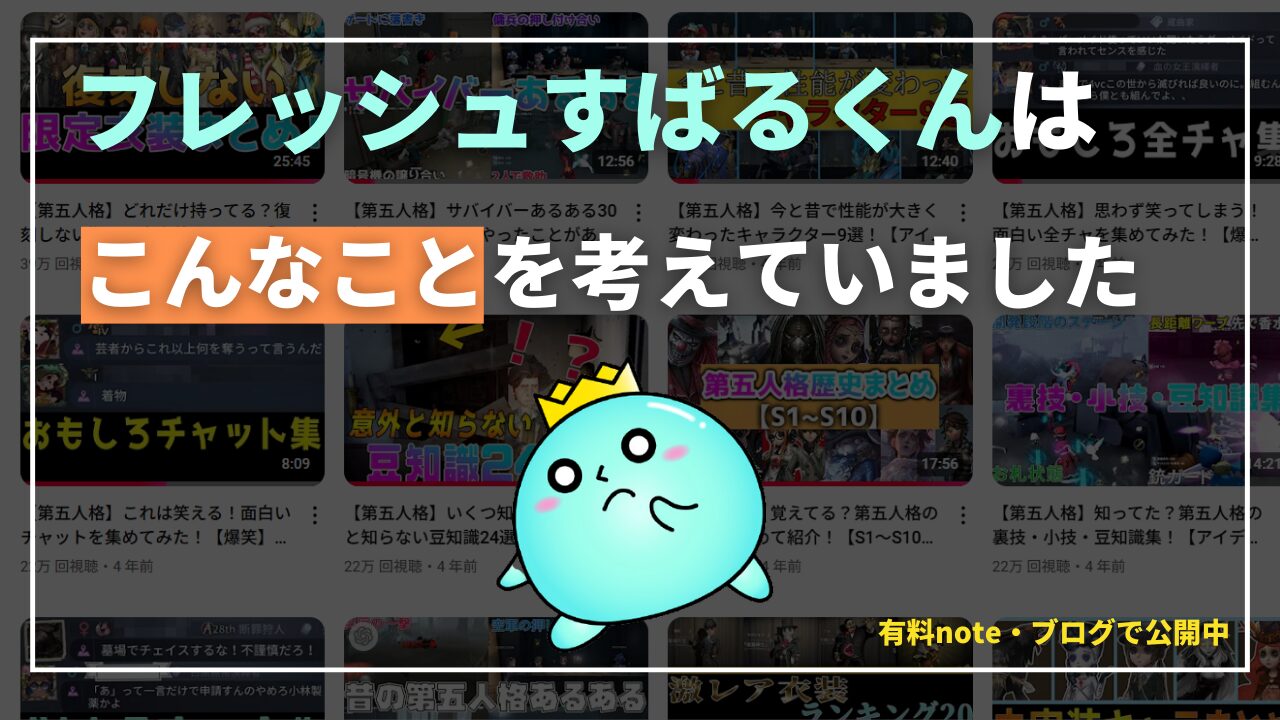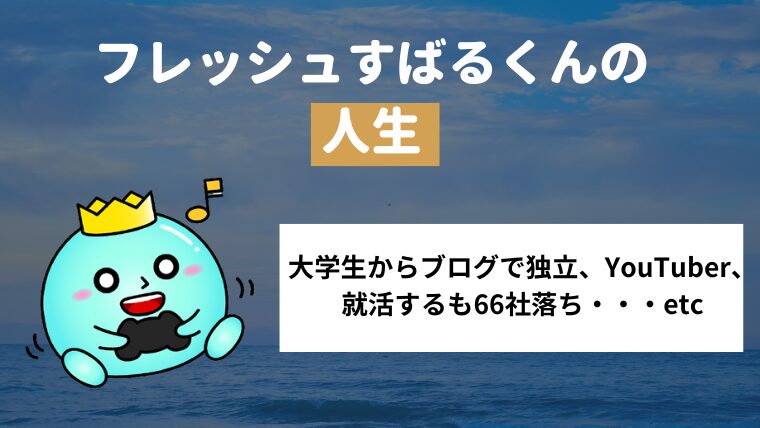【保存版】スマホ画面を録画する方法まとめ

こんにちは
フレッシュすばるくんです
スマホ画面を録画する方法を気になって調べたのですが、古い情報が錯乱していて正しい情報がわかりにくくなっているので、まとめてぜーーんぶ紹介する。
ちなみに、PCで録画する方法なども全部書きました。
[toc]
iphoneの画面を録画する方法まとめ
iphoneの録画方法は、2017年9月4日現在において、一番手順が簡単な方法は、ios11の画面録画機能を使うことだと思います。
それ以外にも、PCを持っている方は、スマホ画面をPCに映した上で録画する方法(後述)
スマホだけしか持っていない方でも、スマホアプリを使って録画する方法もあります。
iphoneの画面録画はios11のスクリーンレコーダー機能でできる
2017年9月23日現在において、最もおすすめできる方法です。
ios11にアップデートすることで、スクリーンレコーダー機能が付くので、コントロールパネルからスマホ画面録画機能が付きます。
実際の録画画面はこんな感じ。
録画ボタンで、録画開始。
再度録画ボタンを押すことで、録画を解除できる。
ただ、録画の停止はできないのは、少しデメリットでしょうか。
一方で、ios11での録画機能は、すべてが優秀というわけではありません。
ios11に対応する機種は、iphone5sまでとなっている。
だから、iphone5やiphone5c以下の機種では、ios11に切り替えることができない。
また、実際にiphone5sで録画機能を使用した感想だけど、自分の端末では、音ズレが酷く、使いモノにならなかった。
ゲーム画面を録画しようかなと考えている人は、特に気を付けたほうが良いと思う。
もちろん、iphone5s以上の端末をしている方であれば、なんともないかもしれないが、機種や環境によっての差があることは承知の上でアップデートをすることをおすすめする。
これから、不具合もなくなっていくとは思うけれどね……。
また、アップデートをしたくない人やアップデートをしてもダメだったら、他の方法を試してみることをおすすめします。
さらに、自分の声を収録したい人は、マイクマークをマイクオーディオの設定を変えることで、自分の声を出力させることができる。
覚えておいて、損はないかと!
ios11のアップデート方法
じゃあ、どうやってios11にするのか。
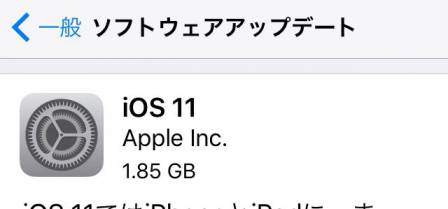
ios11のアップデート方法は、「設定」➡「一般」➡「ソフトウェアのアップデート」から、ios11へアップデートすることができる。
ios11にアップデートは、不具合も報告されているみたいだけど、自分が使っている分は特に致命的な不具合は感じない。
iphoneの画面録画アプリを使って録画する方法
2017年9月23日現在、スマホアプリからの録画では、Every Codeというアプリを使用するのが良いかと。
というか、Every Code以外で現在で使えるアプリがない。
ちなみに、公式であるアップルストアからのダウンロード方法ではないので、データ破損の恐れもないとは言えないので、あくまでも自己責任でダウンロードをしてください。
iRec(Every Code)でスマホ画面を録画する
実際に、Every Codeを利用してみたけど、普通に使えた。
ダウンロード方法は以下のサイトにアクセスして、下の方にあるEvery Codeをダウンロードする。
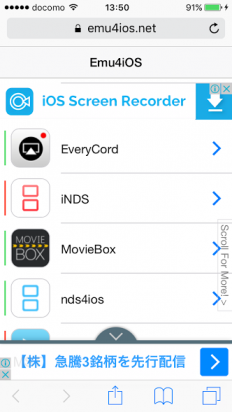
その後、設定➡一般➡プロファイルから,エンタープレイズアプリにあるプロファイルをタップして、信頼すればダウンロード完了。
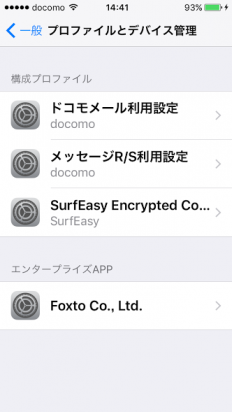
その後の操作は以下のnaveまとめrが一番わかりやすく書いてくれているので、おすすめ。
(あとは任せたnaverまとめさん!)
ただ、ios11ではカンタンにスマホ画面を録画できるようになるので、もう少し待てば良いような気もする。
Android(アンドロイド)端末で画面録画する方法まとめ
基本的に、Androidで画面を録画する方法は以下の2つ
- スマホ画面をPCに出力させて録画する方法(後述)
- Andoridのアプリを使用して、録画する方法
また、Android端末の場合には、機種によって方法が異なります。
まずは、Andoridのアプリを使用して、録画するという手段をご紹介。
AZスクリーンレコーダーでAndoridの画面を録画する
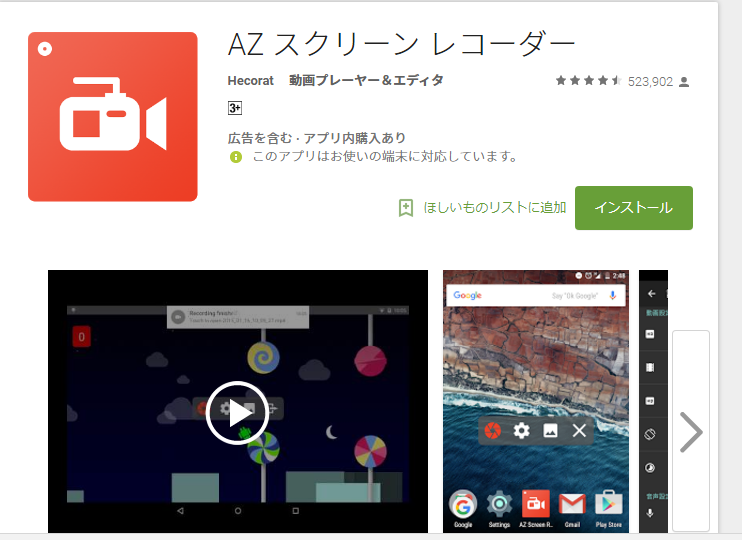
Andorid5.0以上の端末が限定ですが、AZスクリーンレコーダーもひとつの手。
アプリの評価も高く、使いやすいという評価。
ルート化などの手順も一切必要もなく、時間制限もない。
さらに、広告もない。
なんだね、この良心的なアプリは。
ただ、音声は外部音声しか録音しかできないようなので、あくまでも録画だけというのに向いている。
Xperiaには録画機能が付いている
Andoroidの5.0以降または、Z3以降の端末であれば、録画することが可能。
使い方は以下に詳しく書かれているので、ご参考に。
ただ、端末によってはゲーム音声とマイクが一緒に録画されてしまうこともあるようなので、対策が必要になっていきます。
PCの画面録画ソフトを使ってiphone/androidを録画する
PCを持っている方は、一旦PCにスマホの画面を出力させて、そこで録画する方法もありかと。
僕は、この方法で録画をしています。
ただ、多くの無料のソフトで録画をしようと思うと、5分以下でしか録画できなくなってしまう。
スマホ画面をPC画面に出力させる方法は、以前書きましたので、割愛。
ロイロゲームレコーダーを使って、画面を録画する
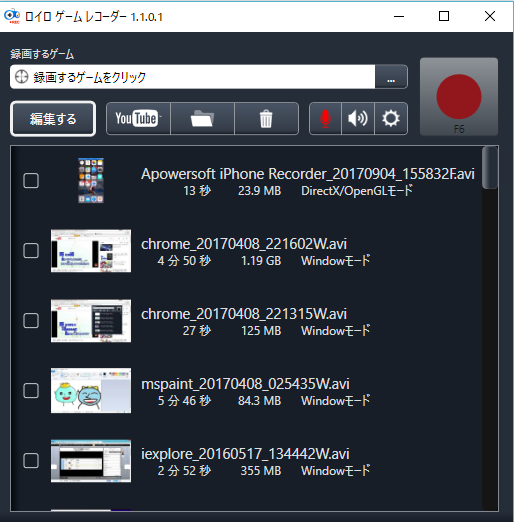
自分で使っていて、1番良かったのは、ロイロゲームレコーダー。
無料で時間制限がなく、無料で録画できるソフトとして、最高だと思う。
操作も簡単で、なんで無料?!
そんな風に思うレベル。
ゲームレコーダーという名前だけど、デスクトップをキャプチャするためにも使える。
全くの高性能である。
ただ、mp4形式での録画ではないので、mp4形式で保存したい方は、mp4に変換するなどの操作が必要になるのが少し残念。
ダウンロードは以下(公式サイト)↓
Bandicamを使ってスマホ画面を録画する
非常に優秀なデスクトップキャプチャソフト。
自分で範囲を決められて、高画質で録画できる。
ただ、無料で使うとロゴが出たり、録画時間が10分以下じゃないとダメだったりと無料版だとデメリットが目立つ。
少しだけ録画したい!という方には、おすすめのソフト。
ダウンロードは以下(公式サイト)↓
macならPC画面録画ソフト「QuickTime」を使える
macユーザー限定のソフト。
macをお持ちの方には、QuickTimeが最も使いやすいようです。
動画撮影と編集もでき、かなりの高性能なソフト。
嫉妬してしまうほど、羨ましい。
quicktimeの使い方は↓
スマホ画面を録画する方法まとめっ!
スマホ画面を録画する方法は、iphoneとアンドロイドでは難易度が大きく異なります。
iphoneでは、録画はios11のおかげでカンタンになりますが、Andoridは機種によっても様々ですが未だに一工夫必要。
自分に合ったスマホ画面の録画方法を見つければ、幸いです。
とかかっこつけることを言いたいがために、
知識の補足等で調べながら書いていたら、ここまで書くのに半日くらいかかりました。
ちぬ。
ゲームアプリをスマホ画面に映すのもありかと思いますよ↓
暇つぶしにはこれ!暇つぶしアプリゲームランキング108!【カテゴリー別】